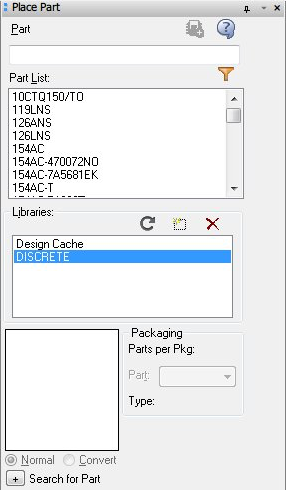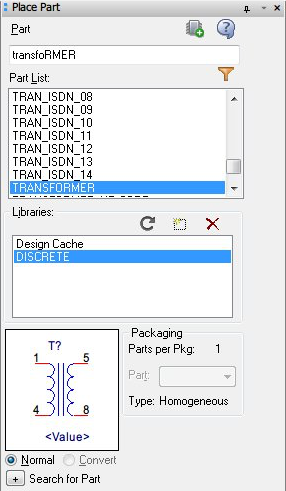講義: 学生実験
Orcad Lite で回路図を描く
レポート作成などで回路図を描くことがあると思いますが、 ただお絵かきツールで回路図を作るのではなく、回路図用の CAD ツールを使うと、たとえばこんなことができます。
- 部品リスト (BOM: Bill of Materials) を作成する
- ネットリスト (部品の端子間の接続関係のリスト) を作成する
- 回路の挙動をシミュレーションする
- 回路図からプリント基板のレイアウトを作成する
また、お絵かきツールで描くには、回路素子のシンボルを 作成しなければなりませんが、 CAD を使えばその手間を大幅に削減することができます。
ここでは、 Cadence Design Systems が提供している、代表的な回路図 CAD ツールである OrCAD の無償版である OrCAD Lite を利用した回路図作成やシミュレーションの方法について解説していきます。
インストール編
- OrCAD Lite の ページにある「ダウンロード方法」にしたがって、 氏名やメールアドレスなどを登録します。
- ダウンロードするための URL がメールされてきますので、 それを Web ブラウザで開きます。
- 下の「ステップ1」のような画面になるので、"OrCAD Demo Software" から "All Products" または "Capture and PSpice only" を選択します。 後者のほうが機能が限られていますが、 ダウンロードするサイズが小さくて済みます。
- "Submit" をクリックすると、 下の「ステップ2」の画面に進みますので、"Download" をクリックして ダウンロードします。
- ダウンロードが終了したら、ZIP ファイルを展開して、"setup" を実行してインストーラを起動します。
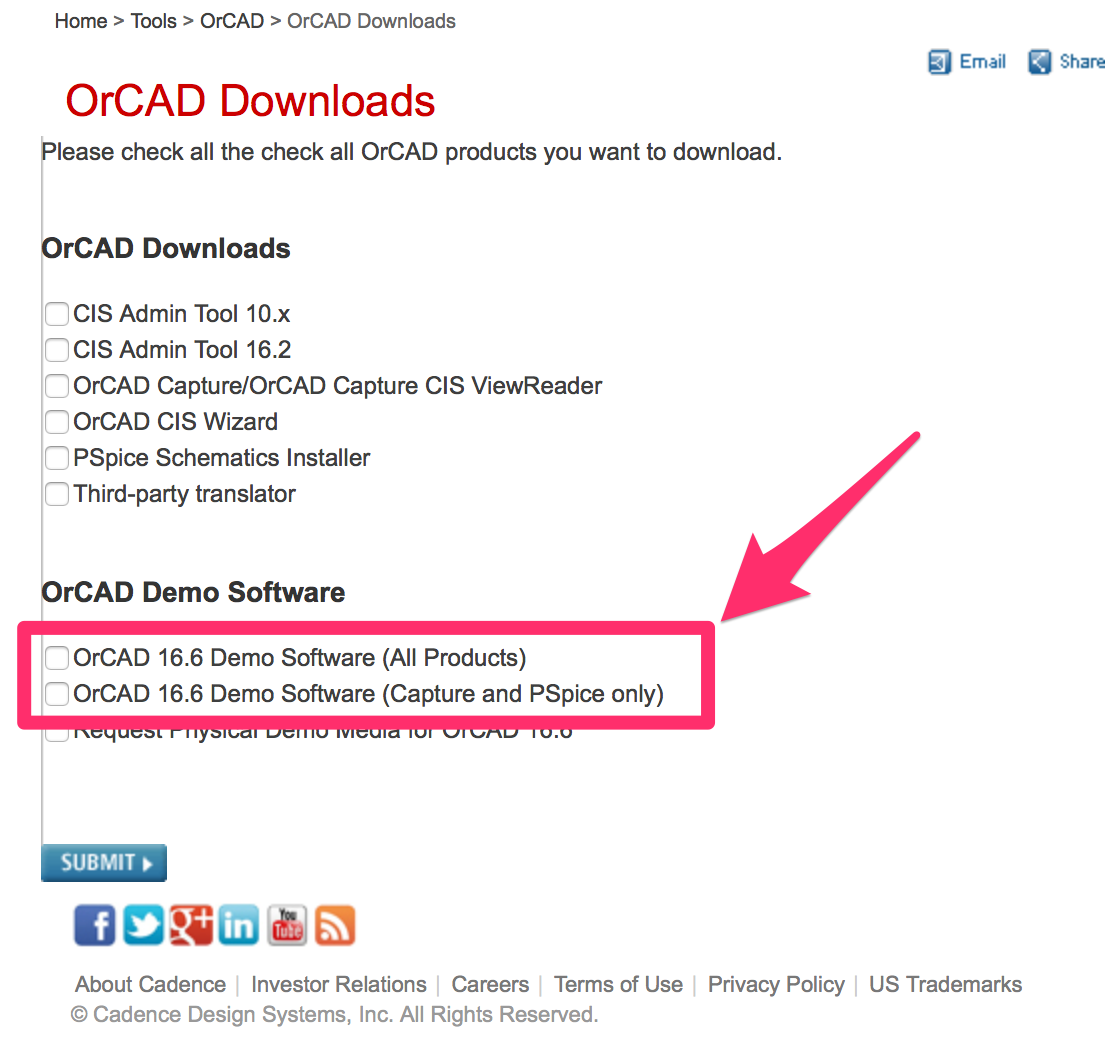
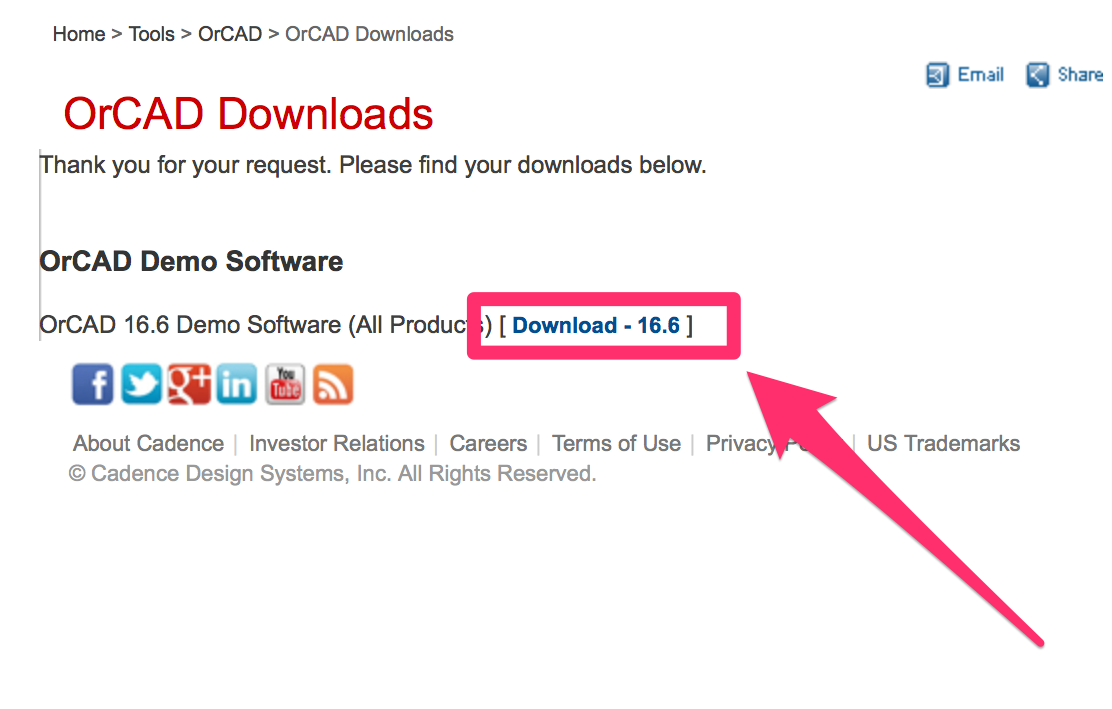
OrCAD のプロジェクトを作成する
- スタートメニューから "OrCAD Capture CIS Lite" を起動します。
- [File]→[New]→[Project]と選択し、新しいプロジェクトを作成します。 ここでは、下の「ステップ1」のように、 プロジェクト名と種類、フォルダを尋ねられます。 種類は、よくわからなければ "Analog or Mixed A/D" にしておきましょう。また、 下の例ではデスクトップフォルダを指定していますが、 いくつかのファイルやフォルダが生成されるので、 先に作業用のフォルダをつくっておいた方がよいでしょう。
- "Analog or Mixed A/D" を指定した場合、次の画面では下の 「ステップ2」のように、PSpice (回路シミュレータ) プロジェクトについて尋ねられます。これは、"Create a blank project" のほうがよいでしょう。
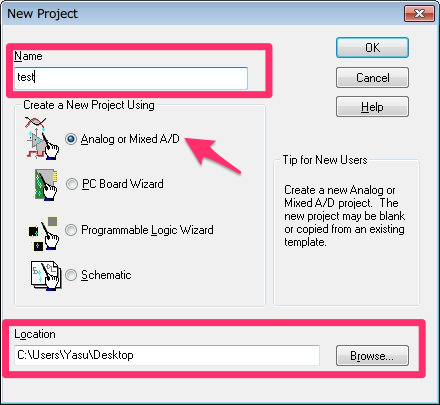
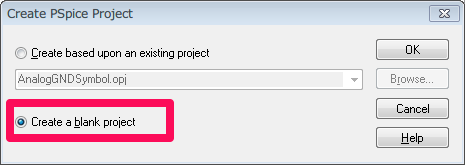
- プロジェクトには複数ページの回路図を作成することができますが、最初は1ページだけ用意されています。
- 下の「デザイン階層」のように、"プロジェクト名.dsn" から "SCHEMATIC1" → "PAGE1" と展開し、"PAGE1" をダブルクリックし、 下の「回路図ウィンドウ」のような画面を開きます。
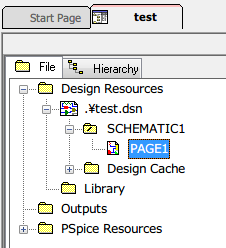
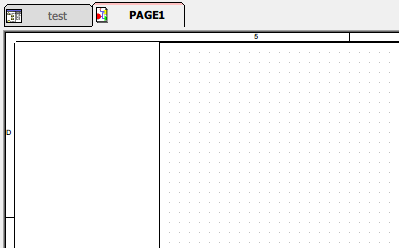
回路図を作成してみる
- 回路図を描くための基本操作としては以下のことくらいを覚えておきましょう。
- 基本的な回路素子は [Place]→[PSpice Component] にあります。 選択した回路素子は、マウスでクリックした場所に配置することができます。 回路素子の配置を終了する場合には ESC キーを押します。
- 最近使った回路素子は下の「最近使った素子」のように、 ツールバーから簡単に呼び出すことができます。
- 回路素子の特性値を設定するには、 素子の近くに表示されている値をダブルクリックします。
- 回路素子を回転させるには回路素子を選択して R (rotate) キーを押すか、[Edit]→[Rotate]を選択します。
- 配線は W (wire) キーを押すか、[Place]→[Wire]を選択します。
- 例として下の「回路図の例」のような回路を描いてみましょう。
必要な回路素子は以下の通りです。
- 抵抗器: [Place]→[PSpice Component]→[Resistor]
- 直流電圧源: [Place]→[PSpice Component]→[Source]→[Voltage Sources]→[DC]
- グラウンド: [Place]→[PSpice Component]→[PSpice Ground]
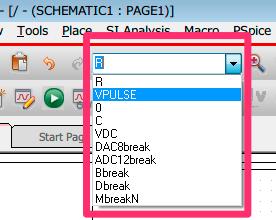
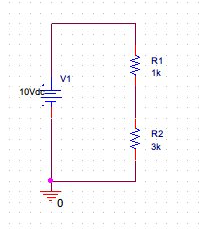
シミュレーションしてみる
- 最近の OrCAD には PSpice というシミュレータが統合されており、 これを使って回路の挙動をシミュレーションすることができます。 シミュレーションするには、まず [PSpice]→[New Simulation Profile] を選択して、シミュレーションプロファイルを作ります。
- プロファイルの設定画面にはいろいろな項目がありますが、 まずは "Run to time" の項目をチェックすれば OK です。 ここではデフォルトのまま 1000ns にしておきます。
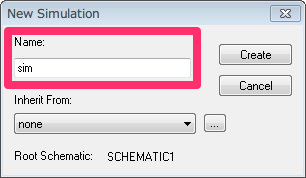
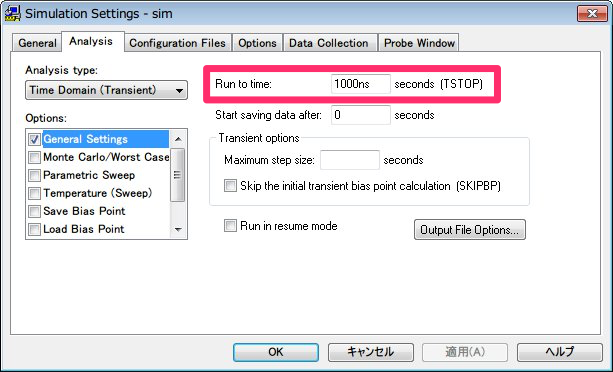
- プロファイルを作成すると、 シミュレーションのためのツールバーが表示されますので、 下の例のように電圧プローブを3つ配置してみます。 なお、この段階ではプローブには色がつきません。
- [PSpice]→[Run]、または F11 キーを押すとシミュレーションが実行されます。
- シミュレーションが終了すると下のように波形が表示されます。
- シミュレーション波形の色に対応して、 回路図上に配置したプローブにも色がつきます。
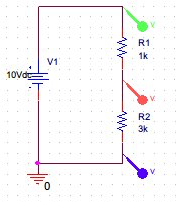
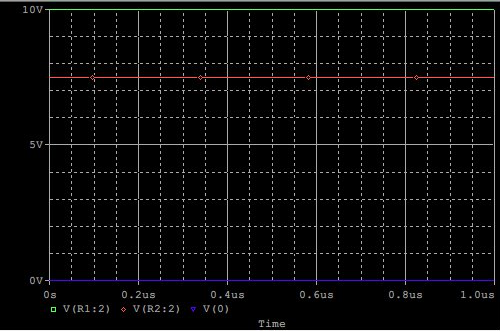
より進んだシミュレーション
前の例では直流を分圧するだけでしたが、 今度は RC の直列回路に矩形波を印加してみます。 シミュレーションではさまざまなオーダーの値を扱いますが、 PSpice では以下のような補助単位を使うことができます。
- 106: meg
- 103: k
- 10-3: m
- 10-6: u
- 10-9: n
PSpice では大文字小文字の区別がないため、「ミリ」と「メガ」は m と meg で区別することに注意してください。それでは、 今度はもうちょっと進んだシミュレーションを試してみましょう。
- 下の例のように回路図を作成します。矩形波の発生源は [Place]→[PSpice Component]→[Source]→[Voltage Sources]→[Pulse]で、 コンデンサは[Place]→[PSpice Component]→[Capacitor]です。
- 各回路素子のパラメータを設定します。矩形波発生源のパラメータは、
- V1, V2: 矩形波の low, high の電圧
- TD: 各周期で電圧の立ち上がりがはじまる時間
- TR, TF: 立ち上がり、立ち下がりにかかる時間
- PW: パルス幅 (High になっている時間)
- PER: 周期の長さ
- 1周期が20msecあるので、[PSpice]→[Edit Simulation Profile]で "Run to time" を 40msec にして、シミュレーションを実行すると、 下の図のような結果が得られます。
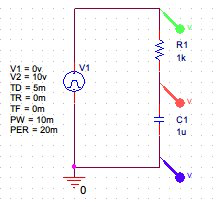
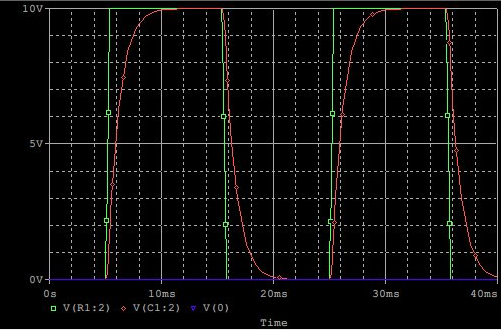
より進んだ回路図作成
ここまでは PSpice でシミュレーションすることを前提として、 シミュレーションモデルのある部品 (PSpice Component) だけを使ってきましたが、OrCAD にはそのほかにもさまざまな部品がライブラリとして用意されており、 それを使って回路図を作成することができます。 ここでは OrCAD に用意されているライブラリの使い方を説明します。 (自分でライブラリを作成して部品を増やすこともできますが、 ここでは省略します。)
- 部品を配置するには p キーを押すか、[Place]→[Part] を選択します。左下のような "Place Part" 画面が出ます。
- デフォルトでは何もライブラリが読み込まれていないので、 図中の矢印で示している"Libraries" のところにある、Add Library のボタンを押します。
- ライブラリファイルの選択画面が開きます。最初は OrCAD のライブラリフォルダ (C:\OrCAD\OrCAD_16.6_Lite\tools\capture\library) になっているはずです。ここでは例として、"Discrete" を選択します。
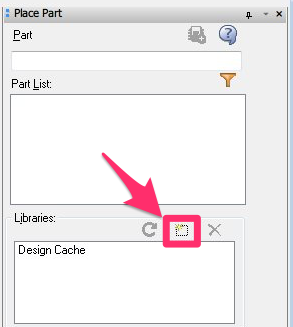
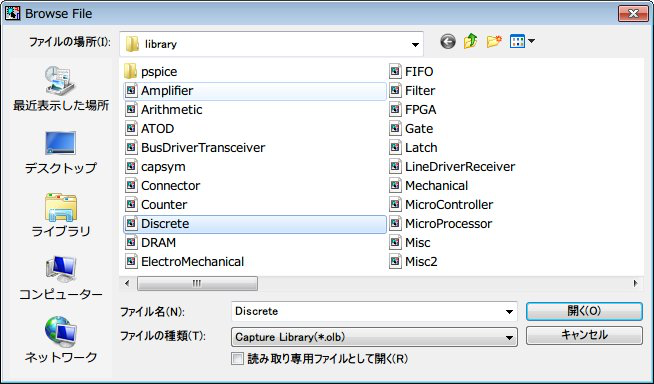
- ライブラリを追加すると "Place Part" 画面の、"Libraries" にライブラリ名が現れます。ここでライブラリを選択すると、 "Part List" にライブラリ内の部品一覧が表示されます。
- "Part" 欄に部品名の一部を入力すると絞り込むことができます。 たとえば、変圧器であれば "transformer" と入力し、Part List 欄から選択します。 選択している部品のシンボルはその下に表示されます。
- 選択した部品は回路図上に配置し、回路図を作成します。